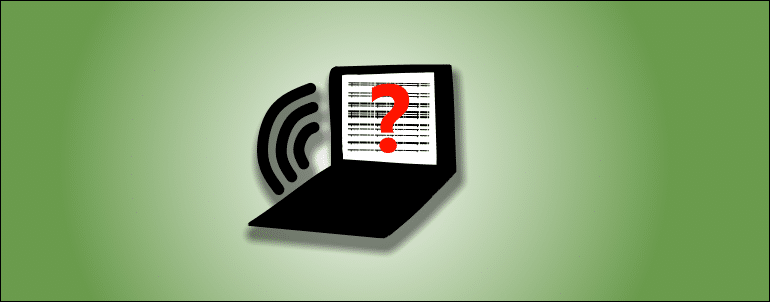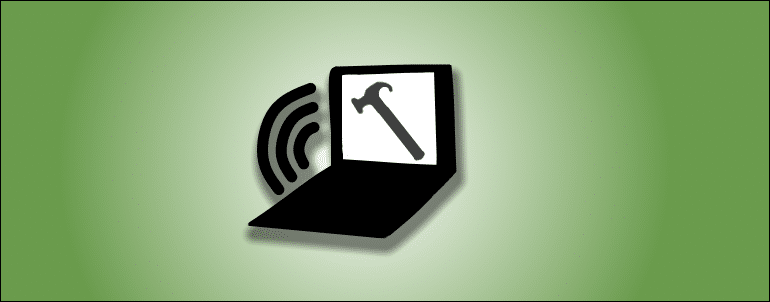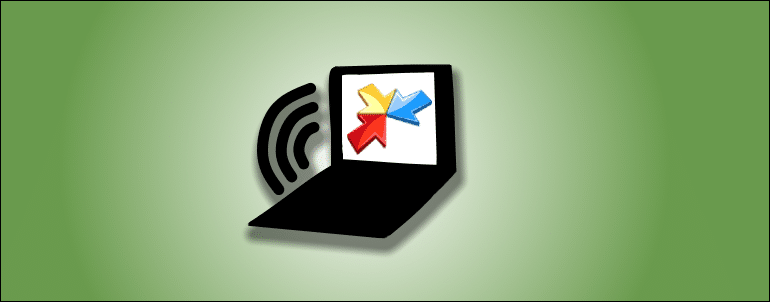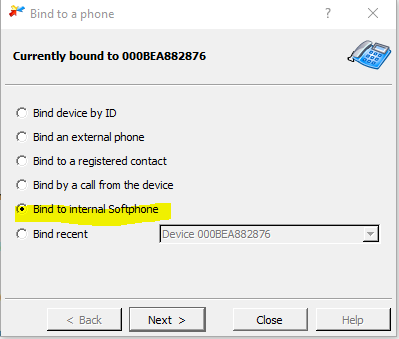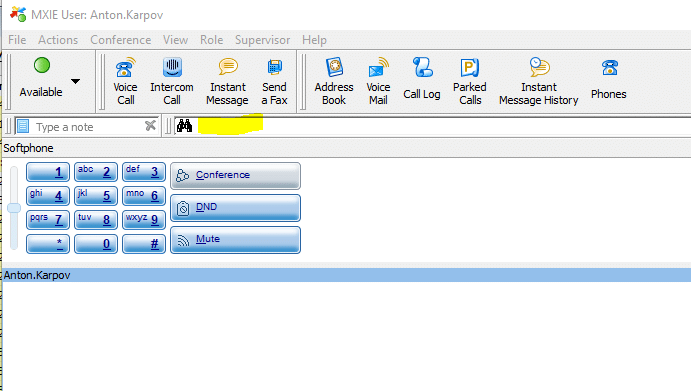Overview
This article provides necessary steps you need to follow to access a Zultys phone system and using MXIE Softphone
Important: MXIE is depreciated and support for MXIE will be discontinued in 2021. Please instead use Zultys Advanced Communicator – ZAC . For ZAC how-to guide, please refer to this link
Requirements
- To avoid problems with voice quality or system access you need to make sure your Zultys phone system is running release 15.0.6 or newer.
- Windows 10 PC or Apple Version 10.13: “High Sierra” ( 10.14 or newer preferred ) computer. While Windows 8 and even Windows 7 computers might work, this configuration is not supported
- If you want to use MXIE or ZAC soft phone, you will need a USB headset with a microphone. While you can use analog headset, you might experience echo or poor voice quality.
Necessary information
You will need to know
- Your Zultys system user name
- Your Zultys system password
- External IP address or domain name of your Zultys phone system.
Contact your system administrator if need to get your credentials or system IP address.
Using MXIE
Install
Download MXIE and install it on your computer. You should be able to download it directly from your phone system using your web browser by entering Zultys system IP address in the address bar.
Refer to this video up to 2 min mark:
Change MXIE Softphone setting
There are 2 configuration options you can try
1. Use TLS encrypted connection
This is a preferred configuration.
Important: To be able to use TLS, TLS communication port has to be enabled on the phone system and set to 5061. You can find the menu below in MXAdmin Provision -> SIP and RTP, SIP settings tab. If you change settings in this window system will have to be rebooted to apply settings.
Change MIXE Settings under File -> Preferences -> Softphone to
1. Local SIP port 5062
2. Registrar SIP port 5061
3. Set protocol TLS
4. Click Apply
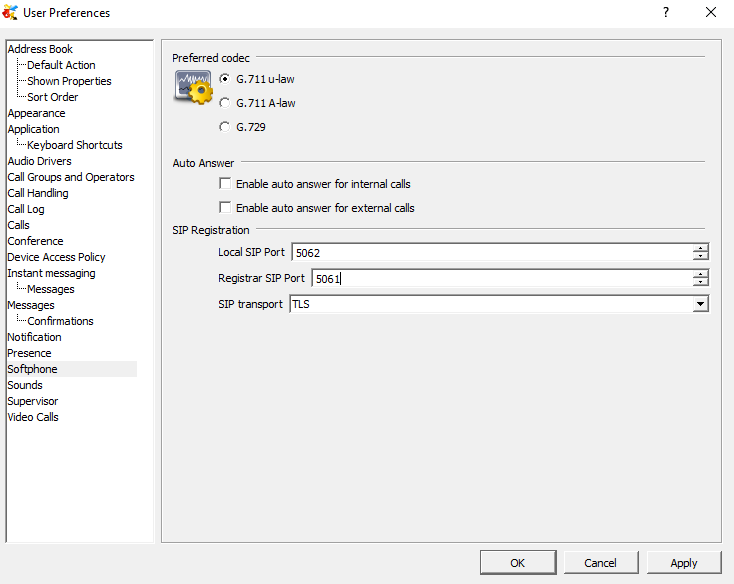
2. If you can’t bind to softphone using TLS, use alternative SIP UDP ports
On Zultys phone systems configured by Vatacom there is an alternative UDP SIP port 6060 .
Change MIXE Settings under File -> Preferences -> Softphone to
1. Local SIP port 5062
2. Registrar SIP port 6060
3. Keep protocol UDP
4. Click Apply
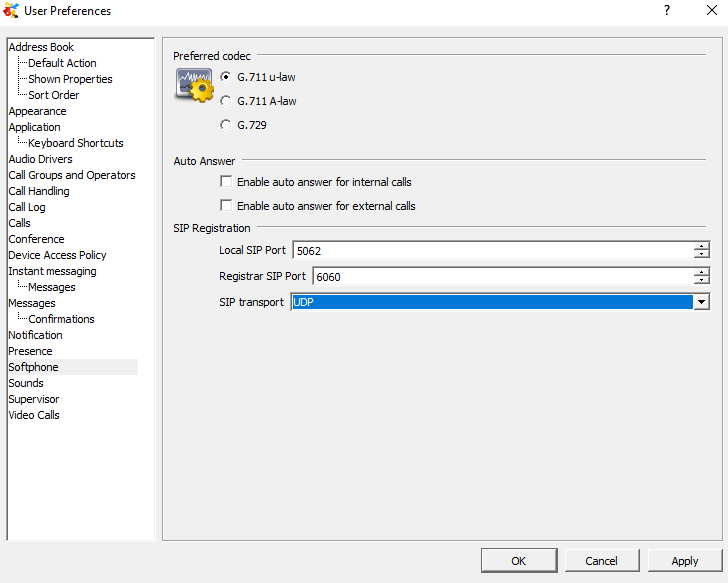
Bind to Internal Softphone
If you didn’t, plugin your USB headset to your computer. You will use it to make and receive calls.
Now, in MXIE go to File -> Bind to -> and select Bind to Internal Softphone
You can now make and receive calls using your computer.
For example , to make a call you can type the number in the top bar of MXIE and hit Enter.
Troubleshooting
Calls don’t complete
Calls dialed from MXIE while bound to a softphone don’t complete and drop after a few seconds.
In MXIE got to File -> Preferences -> Audio parameters .
In audio devices select your headset for “Play received audio ..” and “Microphone …”
Refer to the screenshot below. Please note that your headset name might be different
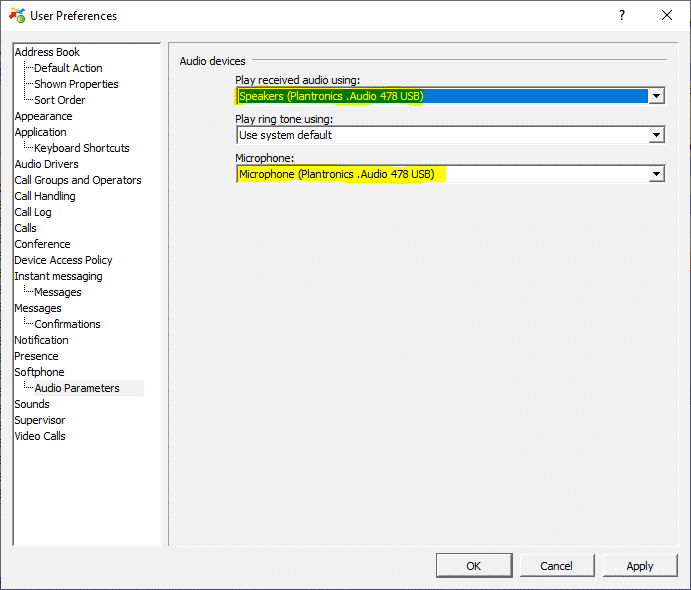
If you don’t see your headset , please cancel bind by going to File-> Cancel Bind and then bind to the softphone again or exit MXIE File -> Exit and start it again.
Limitations
Unsupported MXIE softphone configuration:
- Running MXIE on remote desktop or terminal server and binding to a softphone
- Running MXIE softphone without a headset.
- Running MXIE on default ports 5060/5060