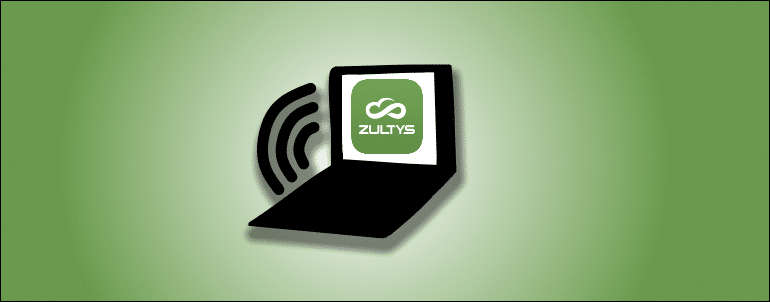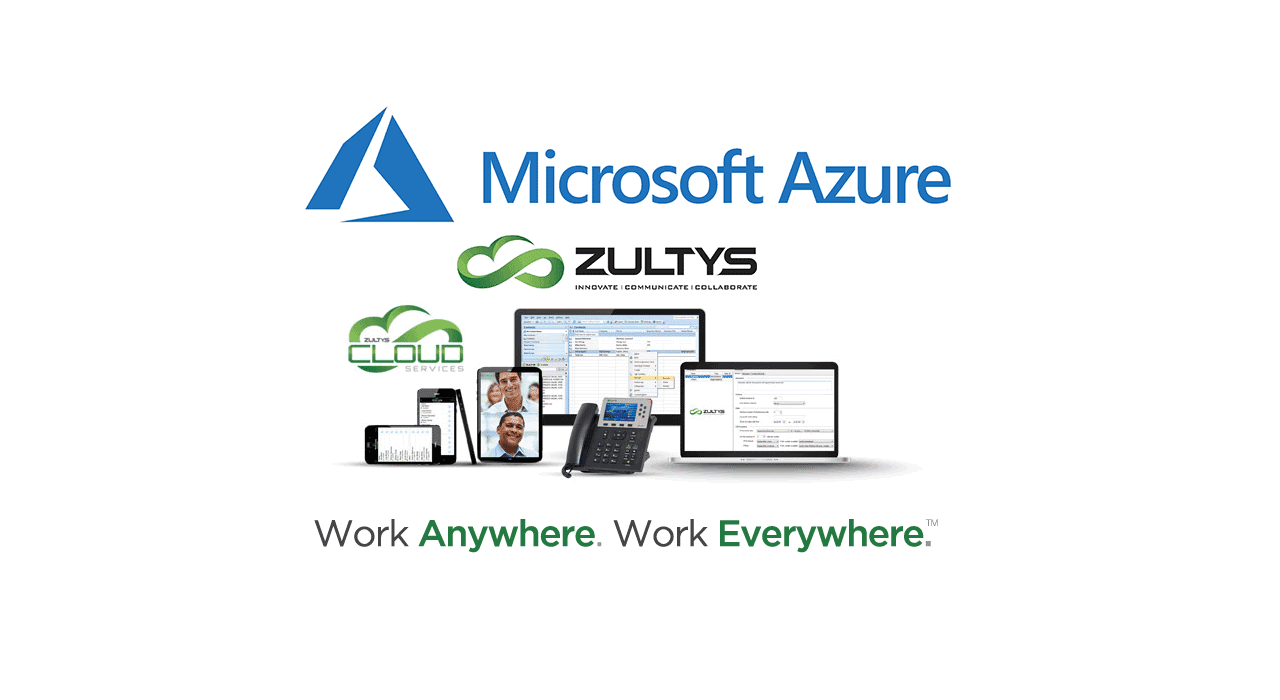This article describes steps you need to follow to login to Wildix phone system using an Android or IPhone device and Wildix Collaboration Mobile application.
Before you login
Please download and install Wildix Collaboration Mobile on your phone using Google Play or Apple App Store
Login information
If you don’t know your user name and password, Your system administrator will send you a Welcome email from your Wildix phone system.
Welcome email will contain all information you need to login to your Wildix phone system.
You will need :
- Login
- Password
- Domain ( listed under “Access to Collaboration” , in an example email below it’s vatacom.wildixin.com. in your email it will be different )
If you can’t find Welcome email after it was sent to your, please check your Junk or Spam folder.
Screenshot below shows an example of a Welcome email, with Login, Password and Domain information highlighted. Please note: password was removed from this screenshot, you will see a password in your email
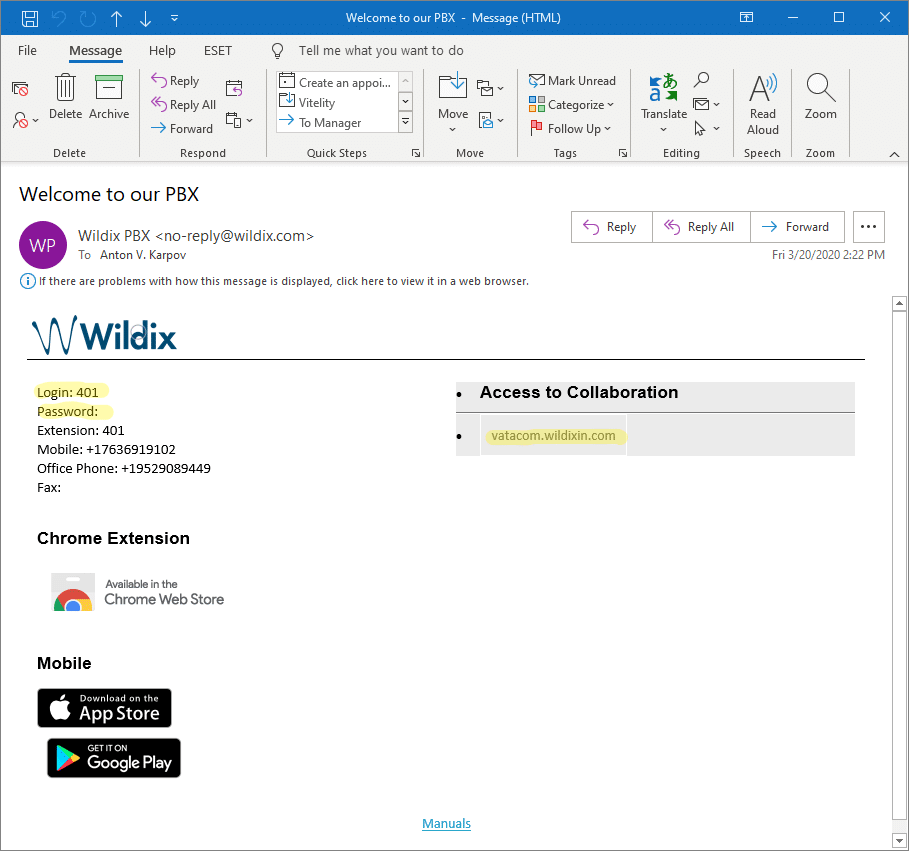
Login to Wildix Collaboration Mobile
Start Wildix application on your phone
You will see a login screen
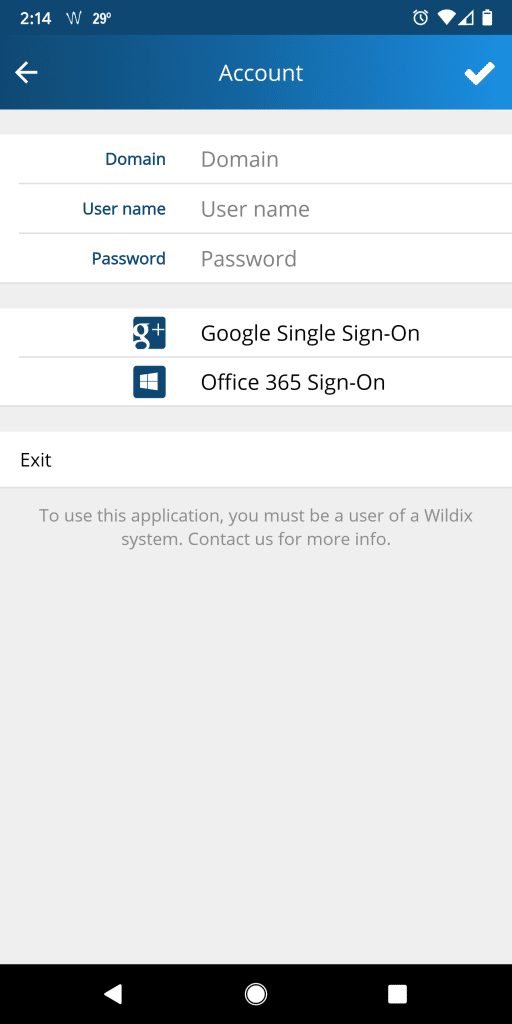
Fill Login, Password and Domain fields using information from Welcome email
Touch the check mark in the top right Corner of the screen to login
Manual
For more information on Wildix Collaboration mobile , please follow links below: